Alerts Pane
This Alerts pane is used as a centralized location for ActiveBatch operators to manage alerts (e.g. Job failure) and to respond to Jobs and Plans that need to be manually released before they can run.
Below you will find a brief description regarding the two types of records that are added to the Alerts pane.
-
Jobs, Plans, Queues, and the Job Scheduler are all objects that support the creation of alerts. That is, there are alert conditions you can configure for the above object types, and there are different ways you can be notified that the alert condition has occurred. There is an alert Notification type named "ActiveBatch Alert". This is a special alert notification designed to write the alertable event to the Alerts pane. For example, a Job failure, a Queue disconnect, or a Plan that has overrun its expected runtime. Alerts are configured on the Alerts property sheet of the objects listed above.
-
Any Jobs or Plans that have been configured with a special type of variable constraint (named UserInput) that requires some kind of manual intervention before a triggered instance can run. This is a feature configured on the desired object's Constraints property sheet.
Either way, what appears in this view are tasks that need some kind of action or response. The Alerts pane can be considered a place to centrally monitor this type of activity.
Note: The Alerts pane will not have data in it if you have not configured an ActiveBatch Alert and/or a Constraints > Variable > User Input constraint type as described above (and the alert condition occurred, and/or the variable constraint Job was triggered).
Alerts have priority (high, medium, low) and describe the event that must be acknowledged. Since multiple users can respond to an alert, the concept of an alert owner is present. Before you can close an alert you must take ownership of the alert. This provides other users with the ability to see the alert is being handled. You can filter alerts in this pane by alert state and tags.

Note: When a Group connect has been performed, the Alerts Pane information is aggregated. See Job Scheduler Groups for more information.
Below you will find more details about the Alerts that appear in this view. There are 2 distinct features that when used add records to this view.
-
The Job author has configured an “ActiveBatch Alert”. ActiveBatch Alert means the alert (should the alertable event occur) will be added to the Alerts view. ActiveBatch Alerts can be configured on Jobs, Plans, Queues and the Job Scheduler. The ActiveBatch Alert can be added to an Alert Object, then associated to one or more Jobs, Plans or Queues - or the alert can be embedded on the supported objects stated above (the Job Scheduler only supports embedded alerts). An ActiveBatch Alert is a "Notification" type that you will see when configuring an alert. When configured, should the alert condition occur (i.e. Job failure, Queue disconnects, SLA is breached, etc.), it will be added to the Alerts View.

-
The Job author has configured a "UserInput" Variable Constraint, where the "Generate Alert" property is set to True. Generate Alert means - add this type of record to the Alerts view. Configuring this type of constraint applies to Jobs and Plans only. It is typically configured when some kind of manual intervention (that can't be avoided) is required after a Job or Plan triggers, but before the Job or Plan can run. When it is triggered, the instance goes into a Waiting Constraint (User Response) state. It will not run until the operator has performed the required manual intervention, then lets the Job run based on the Response they provide when selecting the instance's Respond (right-click) menu option.
Jobs and Plans configured with the UserInput Variable Constraint will also appear in other instances views (Operations, Daily Activity, Runbook Instances grid, etc. in the Waiting Constraint (User Response) state. As stated above, this type of constraint will only appear in the Alerts view if Generate Alert is set to True. Since this type of constraint requires manual intervention before it can run, it may be desirable to have it appear in the Alerts view. However, it can be "responded" to (handled) via any other instances view. The exact Response required to allow the Job to run (e.g. click the OK button, enter some text, etc. will depend on how the UserInput constraint has been configured, as depicted in the image below).
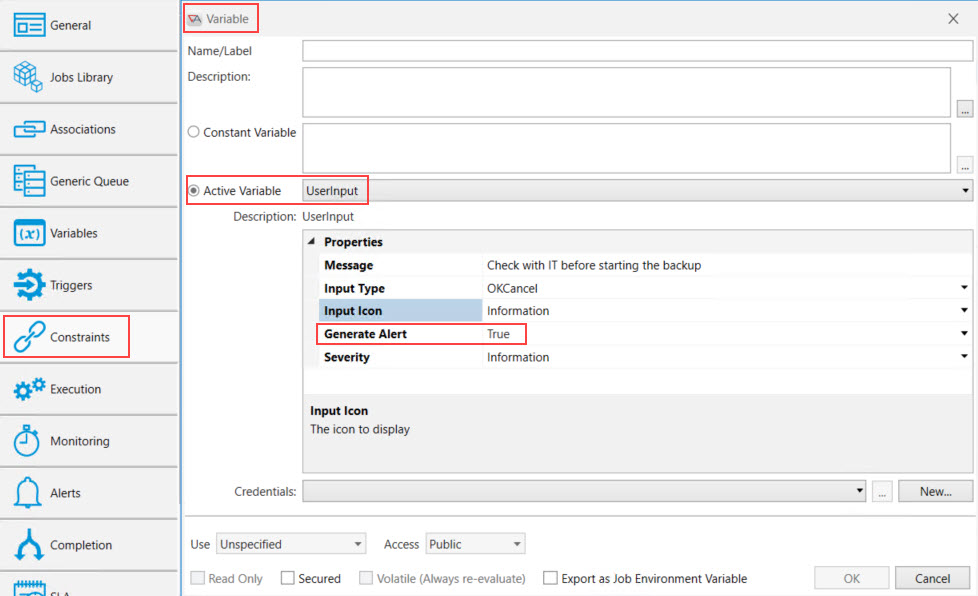
Note: Like all constraints, a time limit regarding how long the Job or Plan will remain waiting is typically imposed, and recommended as a best practice. Therefore, if you see a Job configured with the User Input Variable Constraint in a "Failed Constraint" state, it means it was not responded to in the time frame specified. The time frame is established on the Constraints property sheet - see the "If constraint Logic fails > Wait Check every..." setting.
The Alerts in the view are displayed in newest-to-oldest order within priority (high or normal). The purpose of an alert is to bring attention to an issue and ensure it has been seen and acknowledged. When an alert first occurs it is marked as “New”.
To respond to an alert (either type - the User Input constraint or the ActiveBatch Alert notification type), an Operator (or otherwise authorized person) must Take Ownership of the alert. This command and others can be obtained by right-clicking on the selected alert. The Take Ownership operation requires the responding person to have “Instance Control” security permission granted on the object that generated the instance.
When you Take Ownership of the alert, the alert State will change to Active. The Age column lets you quickly see how long the alert has been active. The Count column indicates how many times this alert has been generated for this instance. For some alerts it is possible that multiple alerts can be generated for the same instance. If so, this column will show the number of times this alert has occurred. The Owner column contains the user specification of the person responding to the alert. Source, Event and Description represent the object requesting the alert, the alert audit itself and a description of the alert.
To close an alert, select the “Close” menu operation. A short comment will be provided for you to indicate some action you’ve taken concerning the alert. As the typical filter for this view is “New, Active” in terms of the alert state, closing the alert will cause the alert to be removed from the view.
A User Input Variable Constraint is identifiable in the Alerts view by observing the Events column. It will state "User input" when it is a constraint, User Input alert (see image below). The purpose of this alert type is to respond to it, and in doing so, allow the Job to execute (or cancel it, if that is deemed necessary). To respond to a User Input Variable Constraint Alert, the user should right-click and select the “Respond” operation. When the user clicks on this, what appears next will depend on how the ActiveBatch Job author set up the Constraints > Variable > Active Variable > User Input options. For example. selecting the Respond operation will result in a pop up message indicating the operator "do something", then after doing so, click OK, which will release the Job and run it. Since this highly configurable by the Job author, please see User Input Variable Constraint for more details.
Jobs and Plans configured with the User Input Variable Constraint will appear in other instances views (Daily Activity, Operations, Instances, etc.) in the following state: Waiting Constraint (User Response).
See below the right-click options you will see when the Alerts view Event column indicates the User Input type, and for the ActiveBatch Alert type (where the Event can be any alertable condition, such as Job failure, or an object was modified, or a Queue was closed, etc.).
User Input alert type - right click menu options. Notice the Respond and Respond and Close Alert options.
As a reminder, the "Respond" option can performed in any of the other instances views (Daily Activity, Instances, etc.). So it is not required that the response be performed in this view. If an instance has already been responded to, and the user attempts to respond to it again, they will receive a message "<Job name> cannot be responded to anymore."
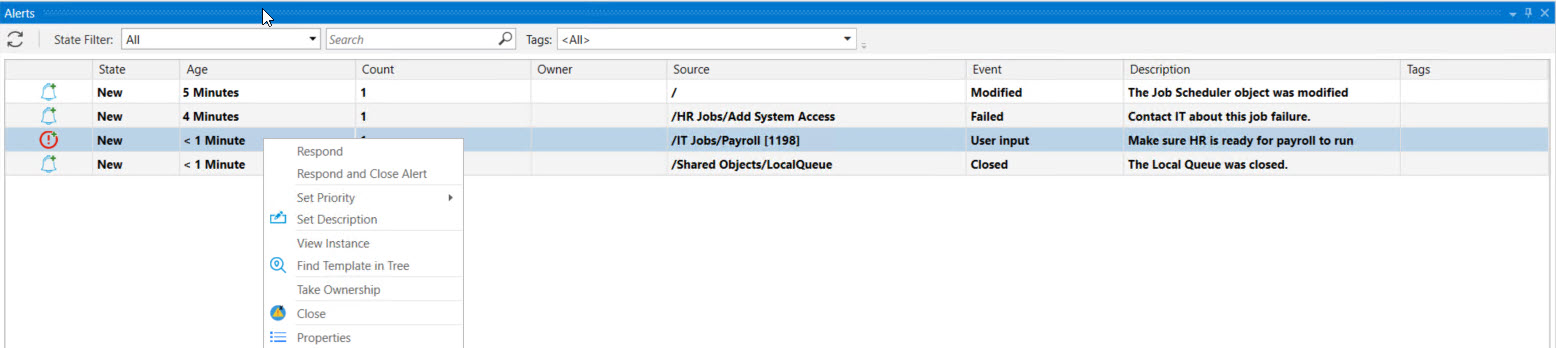
ActiveBatch Alert type - right click menu options. Observe there is no "Respond" menu options. That option only applies to User Input alert types, described above.
